Illustrator(イラストレーター)のアートボード=用紙設定(ページ設定) アートボードを複製(追加、コピー)する ショートカットキーを使ってアートボードを複製(追加)する メニューからアートボードを複製(追加)する方法 アートボードの順番を変える アートボードを整列する(印刷の順番を変える) 「アートボードを再配置」の設定 アートアートボードオプションはサイズや補助線の設定ができます。 ①名前:アートボードの名前を変更する ②プリセット:アートボードサイズのプリセットを選択 ③幅/高さ:アートボードのサイズを変更 ④X座標/Y座標:アートボードの位置を指定 ⑤方向新規ドキュメントを作成する 場合、 新規ドキュメントダイアログ内の設定を使用して、最初のアートボードを自動的に作成できます。 ドキュメントを開いた 後、 アートボードツール を使用してアートボードを追加できます。

意外と知らないイラレのアートボードの整列と基礎知識 Design Trekker
イラストレーター アートボード 増やす
イラストレーター アートボード 増やす-Illustratorで複数のアートボードを作成する方法をご案内します。 <アートボードを追加する場合> ツールパネルから「アートボードツール」をクリックします。 コントロールパネルの「プリセット」でアートボードのサイズや向きを設定し、「新規アートボード」をクリックします。 Mac Windows アートボード上の任意の場所をクリックするとIllustrator 書き出し(各アートボードごと)で余白がついてしまうとき 15年2月19日 propg illustrator , 0 ファイル書き出しでpng形式などの画像を指定したとき、ダイアログ左下に「各アートボードごと」というオプションが選択できます。




Illustratorccで作ったスウォッチライブラリを新規ドキュメント作成時にも使用できるようにする方法 Qiita
ステップ1アートボードツールをダブルクリック 選択ではなく、ダブルクリックをします。 ステップ2アードボードオプションの設定 アートボードオプションが表示されました。 用紙サイズ等を指定したい場合は「プリセット」で選択して指定し、イラストレーターのアートボードの基本的な使い方 タイトルとURLをコピー Illustratorにはアートボードという機能があります。 アートボードは作業領域のことですが、1つのドキュメントの中に複数のアートボードを作成して作業することも可能です新規 を選択するか、Ctrl(⌘) N を入力します。
既存のアートボードを複製するには、アートボードツールを選択し、複製するアートボードをクリックして選択し、コントロールパネルまたはプロパティパネルの新規アートボードボタン をクリックします。 複数の複製を作成するには、Altキーを押しながら、必要な回数クリックします。 または、アートボードツールを使用し、Altキー(Windows)または Optionイラストレーターでアートボードの中央半分にガイド線を引く方法 イラストレーターを使ってて、ちょうど真ん中半分でアートボード画面を4分割するガイド線を引きたいときって結構あるんですよね。 アートアートボードツールを使用して 1 つまたは複数のアートボードを選択し、次のいずれかの操作を行います。 編集/カット コピーを選択して、編集/ペーストを選択します。 次のキーボードショートカットを使用します。
アートボードツールのアイコンをクリックしてください。 上記画像のように、好きな位置に動かせちゃいます(^ ^) 制作途中のデータのアートボードを増やす 先程と同じくアートボードツールを選択して、ドラッグすればアートボードは簡単に作れちゃいます。今回は、 イラレのグラデーション基礎から、写真などに適応する際のマスクグラデーションなど、便利な知識を8個紹介 します。 イラレ グラデーションについて充実の内容ですので、ぜひ最後まで読んで、イラレ グラデーションをマスターしましょう! 1 イラレでのグラデーションの作り方 2 イラレでグラデーション適応後に色を変更する方法 3 イラレで文字に新規で開くファイルに最初から複数のアートボードを表示するには、新規ドキュメント画面でアートボードの数を増やすだけです。 新規ドキュメント画面は、メニューバーから ファイル >
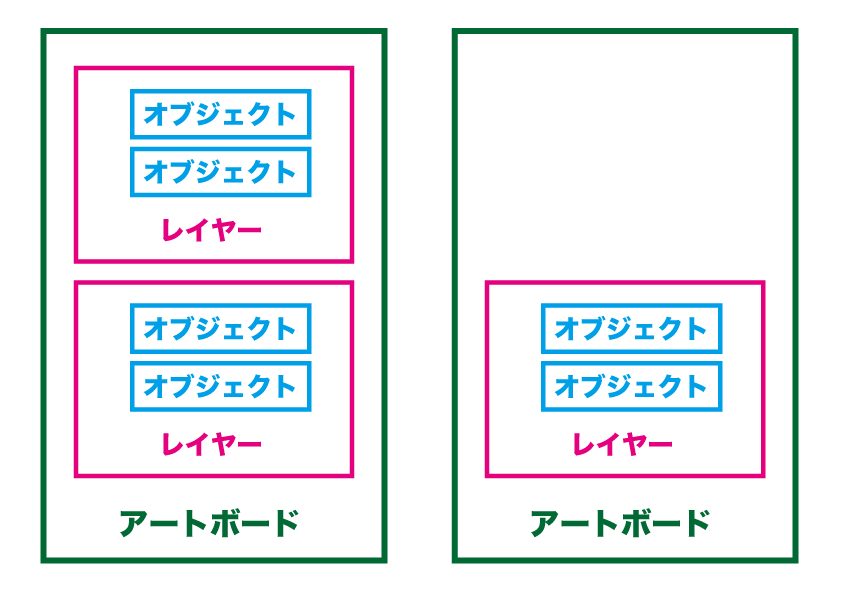



Vectornator レイヤーとアートボードの構成について




Illustratorでページものをつくるコツ Illustrator 小ネタ のんどりデザイン
Illustratorアートボードの使い方「サイズ変更」と「ウェブ書き出し」 36ビュー / 1日 11年8月4日 に投稿された;アートボードは、いつでもプロジェクトから削除できます。 アートボード上に配置したオブジェクトもすべて削除されます。 アートボードを削除する代わりに、標準のオブジェクトに変換することもできます。 その場合、アートボード上のオブジェクトアートボードにグリッド線を表示させて複数の図形を一生懸命マウスで平行、垂直に並べていませんか?整列ツールを使えばあなたの目への負担も軽減できることでしょう。 14:イラストレーター 整列パネルの使い方① オブジェクトの整列編




意外と知らないイラレのアートボードの整列と基礎知識 Design Trekker
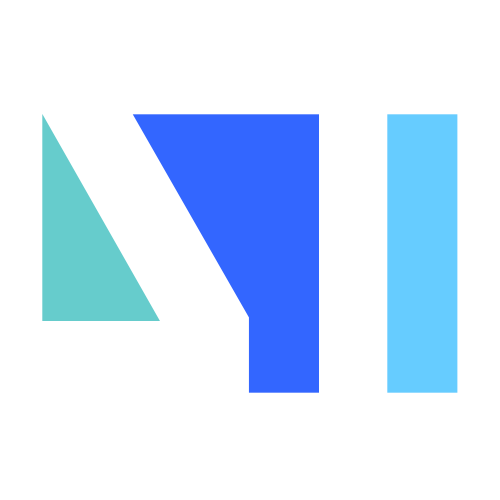



Illustrator 今日の仕業
Illustrator「ナイフツール」の使い方 33ビュー / 1日 08年5月31日 に投稿された 完全解決イラレのアンカーポイント表示されない原因はこれだ!まずはツールバーの「アートボードツール」を選択します。 変形から W210mm、H:297mm(A4サイズ) にサイズを変更します。 下のアートボード名前は「」としておきま
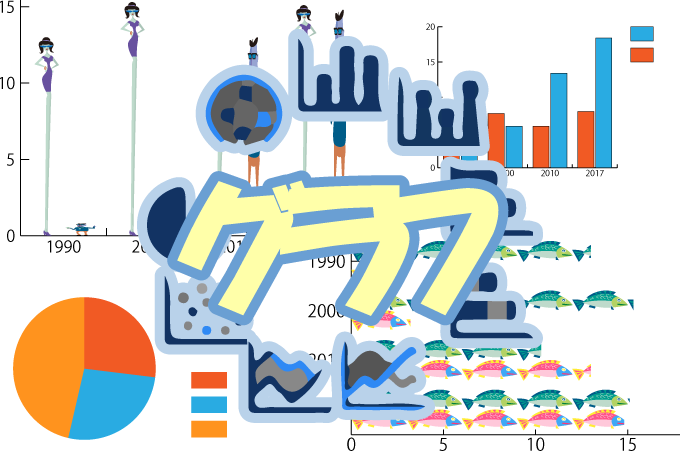



イラストレーターのグラフツール使い方まとめ
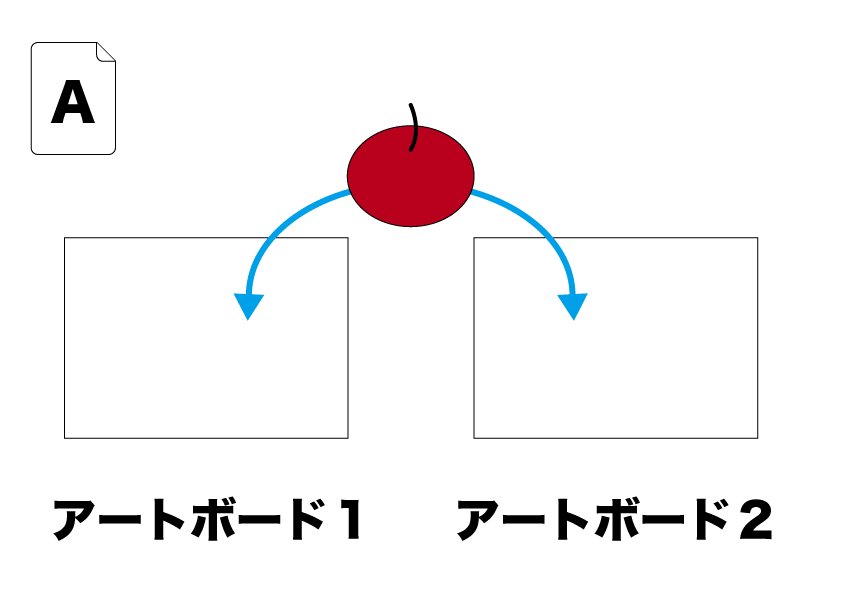



Vectornator レイヤーとアートボードの構成について




Illustratorからweb用素材を一気に書き出す アセットの収集と一括書き出し



大丈夫やで イラレでウェブデザイン その2 ピクセルが合わなくなる原因 Top5 クリエイター丙




初心者でもできるイラストレーター講座 チラシのデザインラフを作る Inoma Create
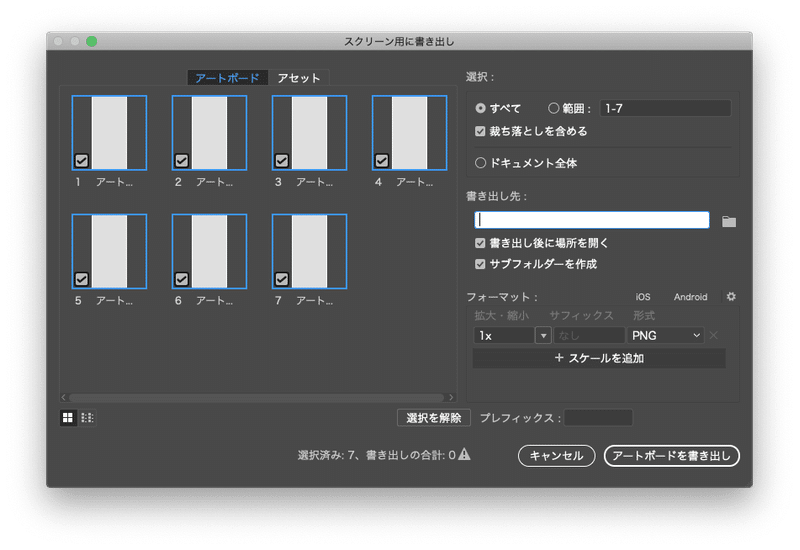



Illustrator アートボード名付けのススメ Ohinunohuguri Note
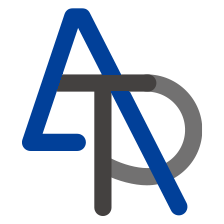



Illustrator イラレのアートボードの基本 追加方法 移動と整列 新着情報 仙台のホームページ制作会社 株式会社アド エータイプ
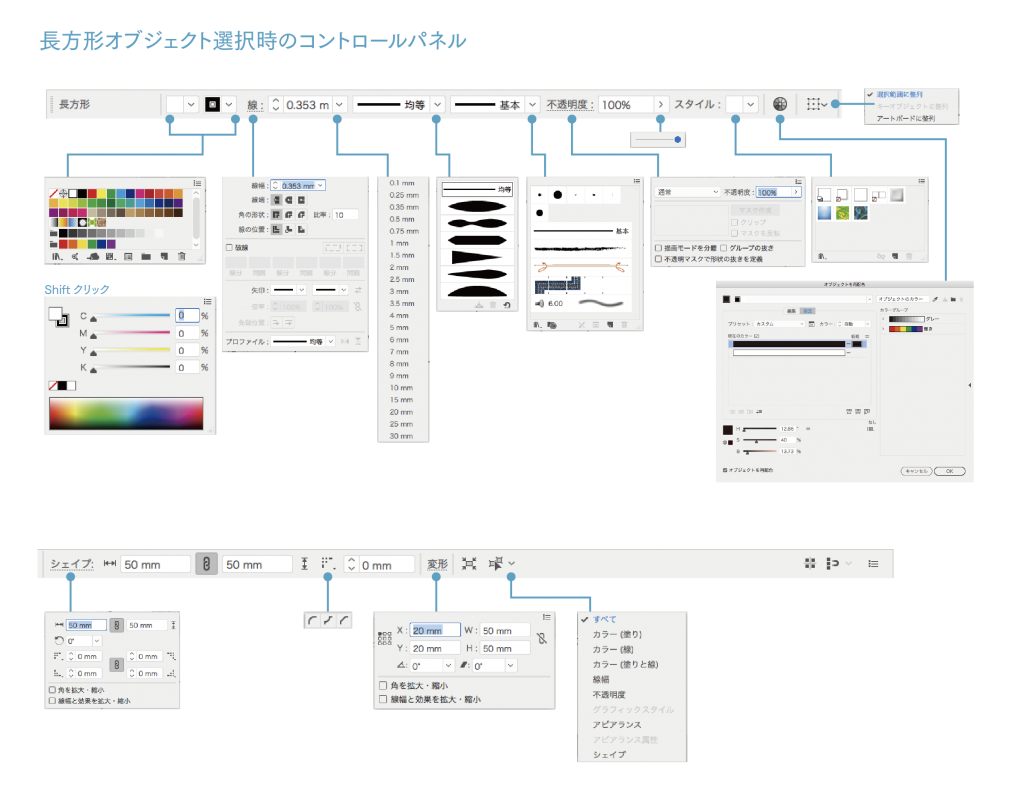



Illustrator Cc 18 プロパティ パネルの表示 Jittodesign Blog



Illustratorマルチプルアートボードツ使いこなしツールキット




Illustrator ショートカットキーは大事ってお話 Favo S Blog
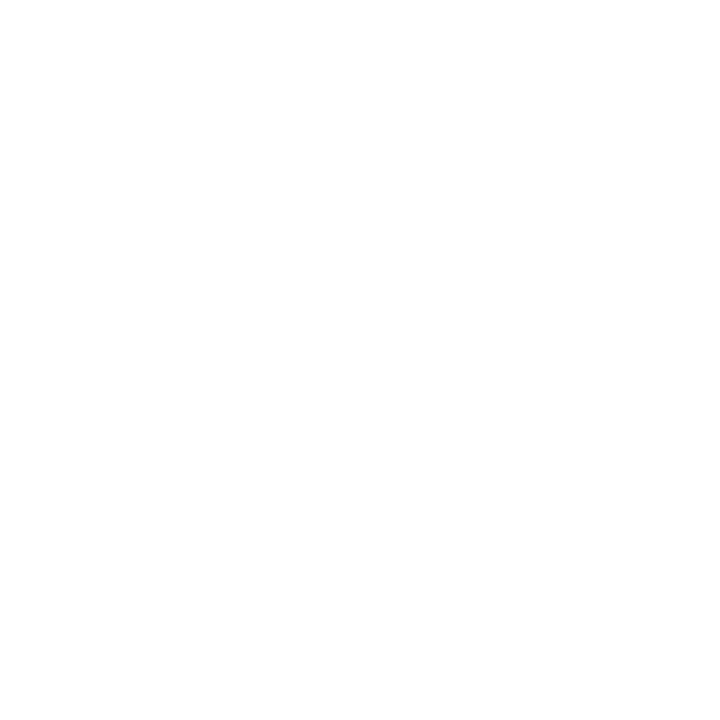



Illustrator イラレのポートフォリオ用テンプレートとレイアウトサンプル S Design Labo
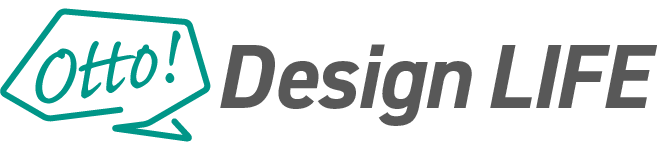



Illustratorでアートボードを追加する方法 Otto デザインライフ



Illustratorマルチプルアートボードツ使いこなしツールキット




Illustrator Ipad 版のワークスペース
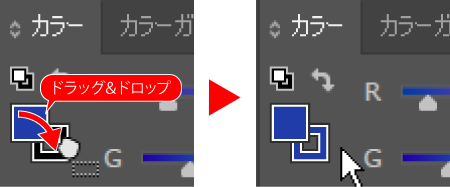



テクニック Illustrator バンフートレーニングスクール スタッフ ブログ ページ 2
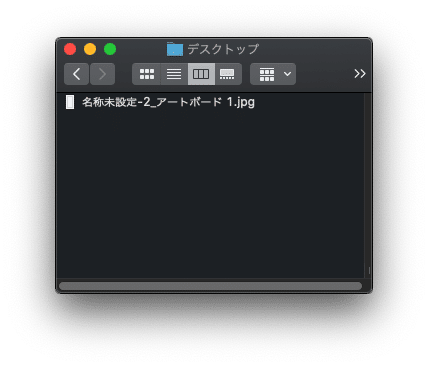



Illustrator アートボード名付けのススメ Ohinunohuguri Note




Illustratorの基礎知識編 もっとデザインの幅を広げる フリーランスな日々
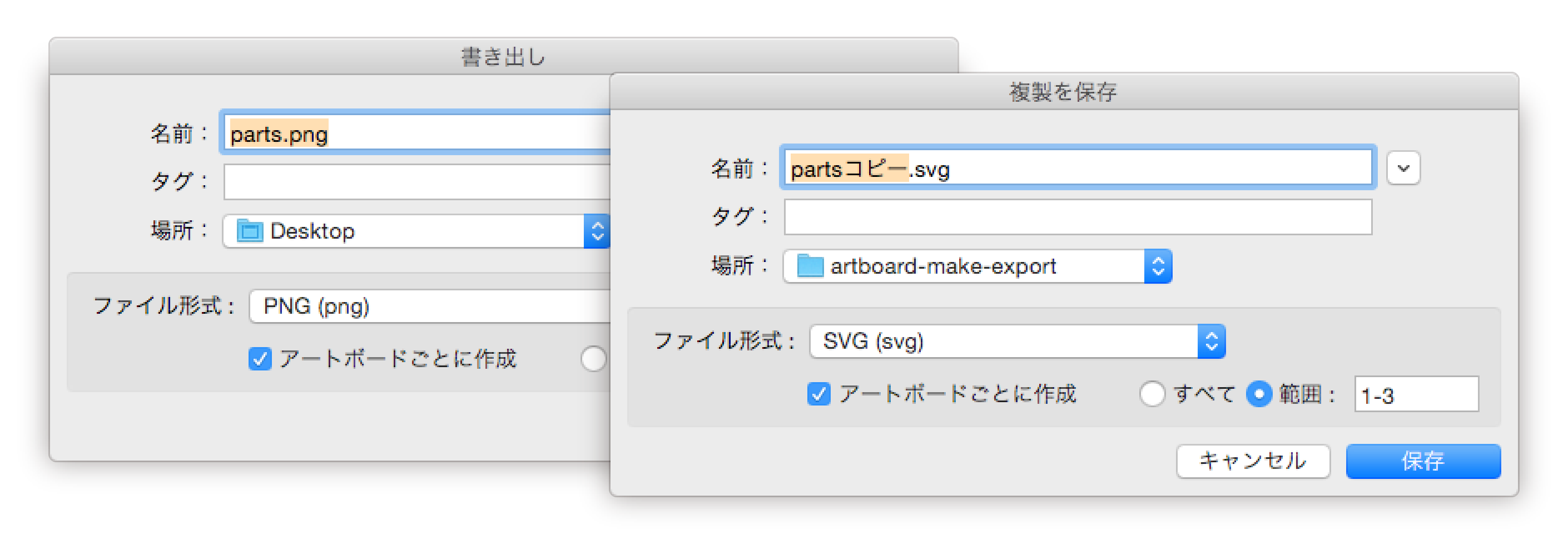



3flab Inc Illustrator でアートボードを作り そして書き出す
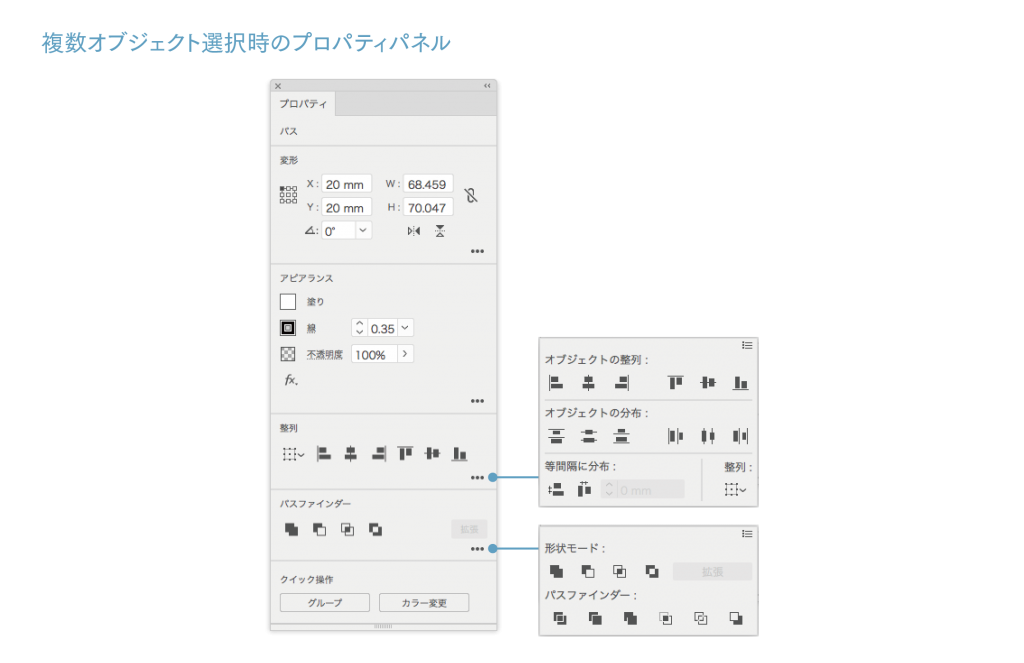



Illustrator Cc 18 プロパティ パネルの表示 Jittodesign Blog
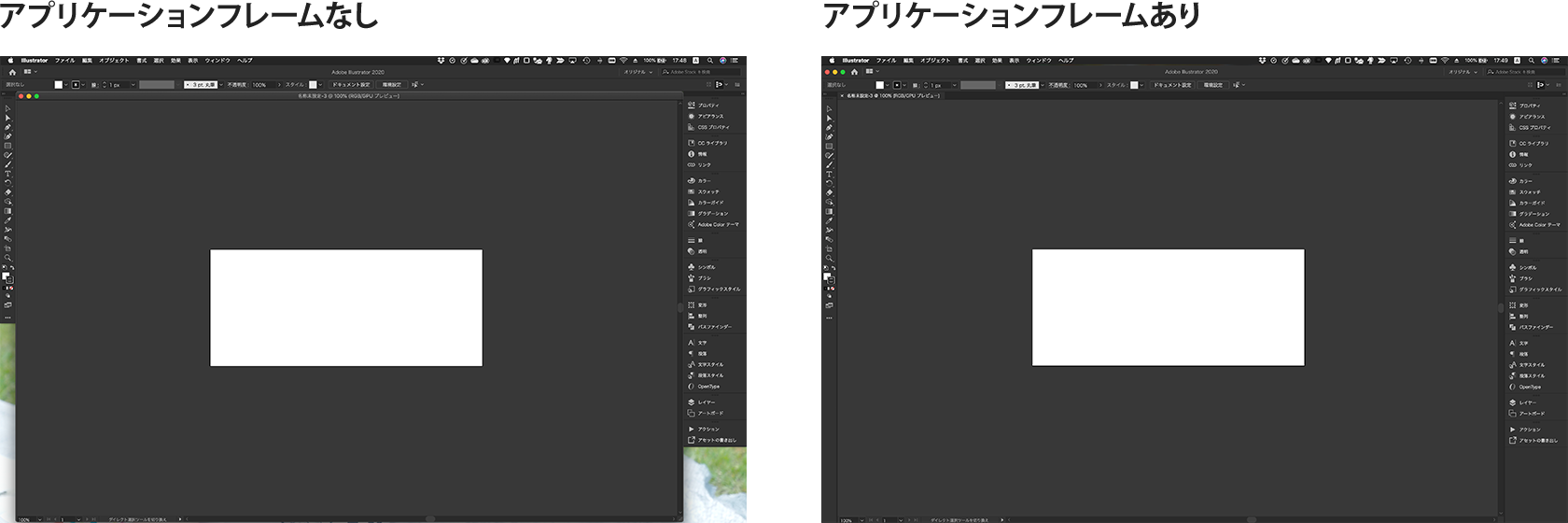



Adobe Illustrator でツールパネルが消えるのが嫌なら アプリケーションフレーム を使おうっていう話 会社辞めブログ




Sketchの操作を覚えよう 1 画面構成から基本機能まで Wpj
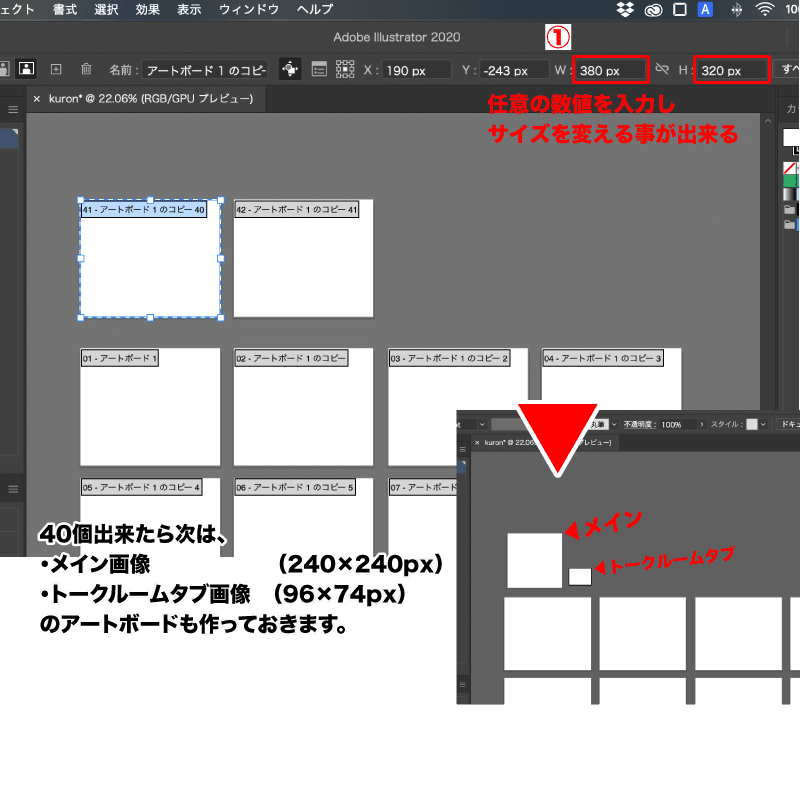



Lineスタンプを作ってみた話 アートボード編 Ron Note




水の波紋をイラレで美しく描く方法 Adobe Illustrator イラストレーター クリエイター丙




ビデオグラファーのためのadobe Xd 入門編 Vook ヴック
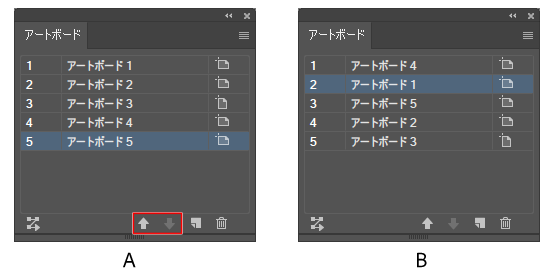



Illustrator で複数のアートボードを設定する方法




Adobe Illustrator Photoshop イラレ アートボード の使い方
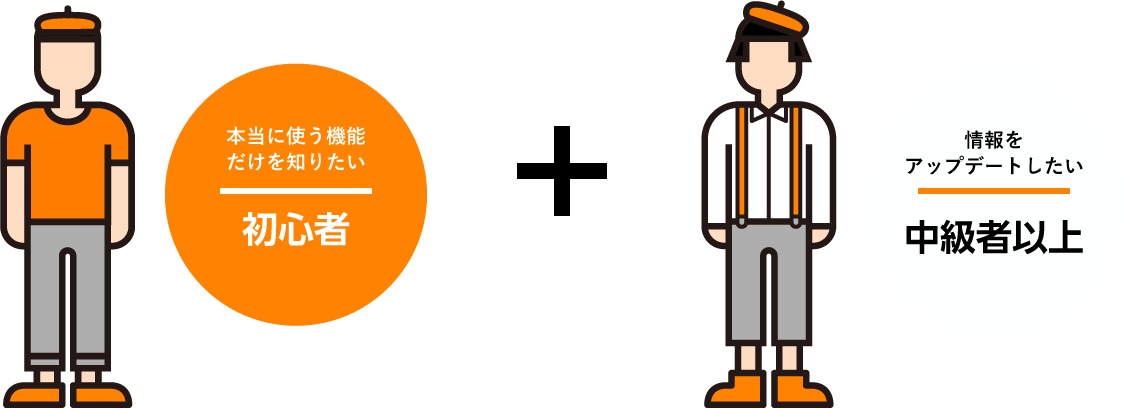



イラストレーターの使い方 初心者から情報をアップデートしたい中級者以上に向けて Design Trekker
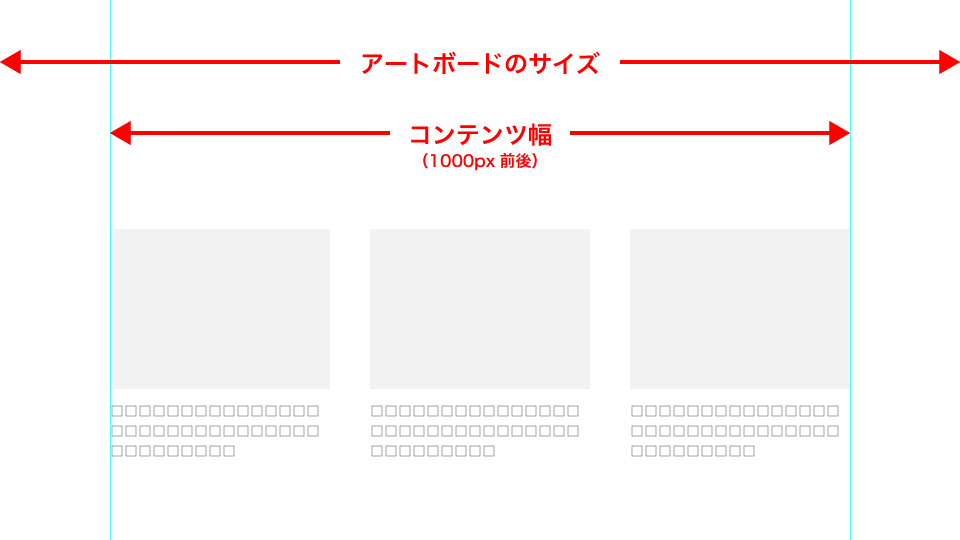



Webデザインのアートボードサイズってどうしてる オススメのサイズをご紹介 Ryob Net




Webフロントエンドエンジニアにやさしいデザインファイルの作り方 Qiita




Vectornator レイヤーとアートボードの構成について
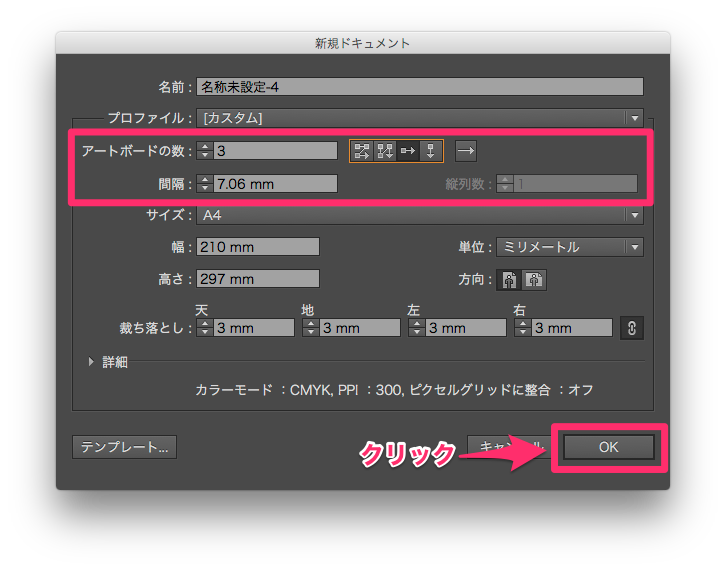



Illustratorで複数のアートボードを作成する Too クリエイターズfaq 株式会社too
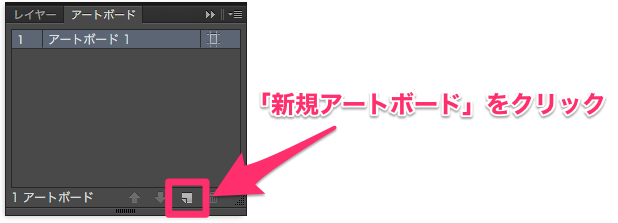



Illustratorで複数のアートボードを作成する Too クリエイターズfaq 株式会社too




Yuhei Design デザインであなたの想いをカタチに




Oqwktzqvp 6iqm



Illustratorマルチプルアートボードツ使いこなしツールキット
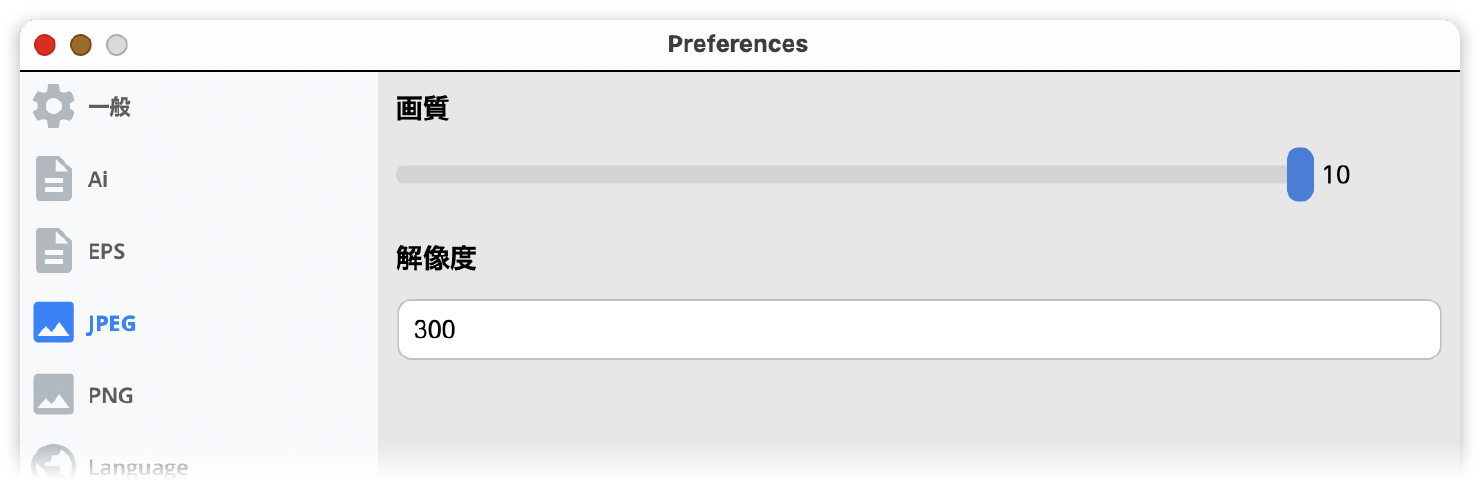



の情報




アートボードを整列する Illustratorの操作方法 使い方
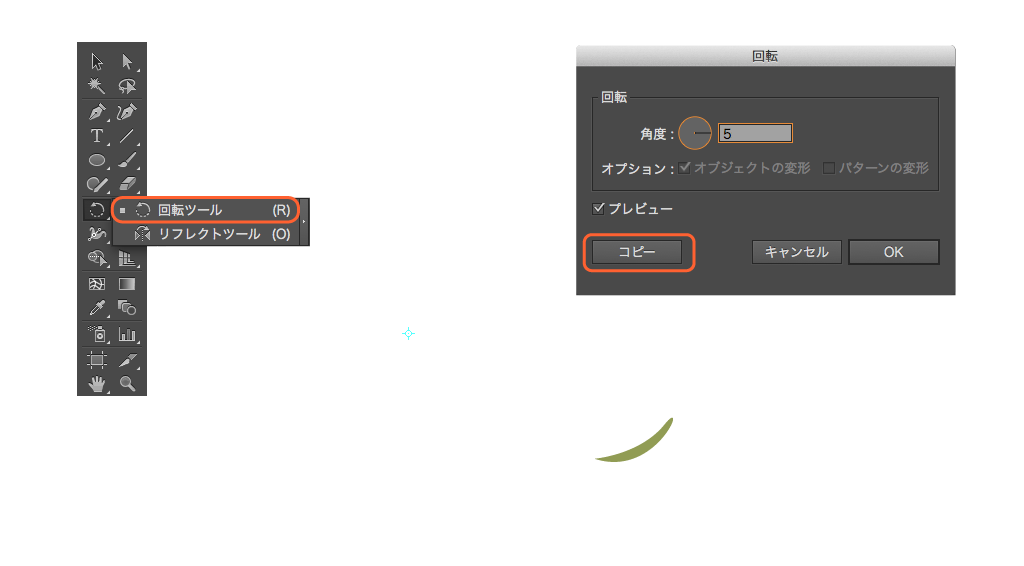



Illustratorではがきサイズのデザインをつくる Wand わんど 株式会社あんどぷらすのオウンドメディア




イラストレーターの使い方 初心者から情報をアップデートしたい中級者以上に向けて Design Trekker
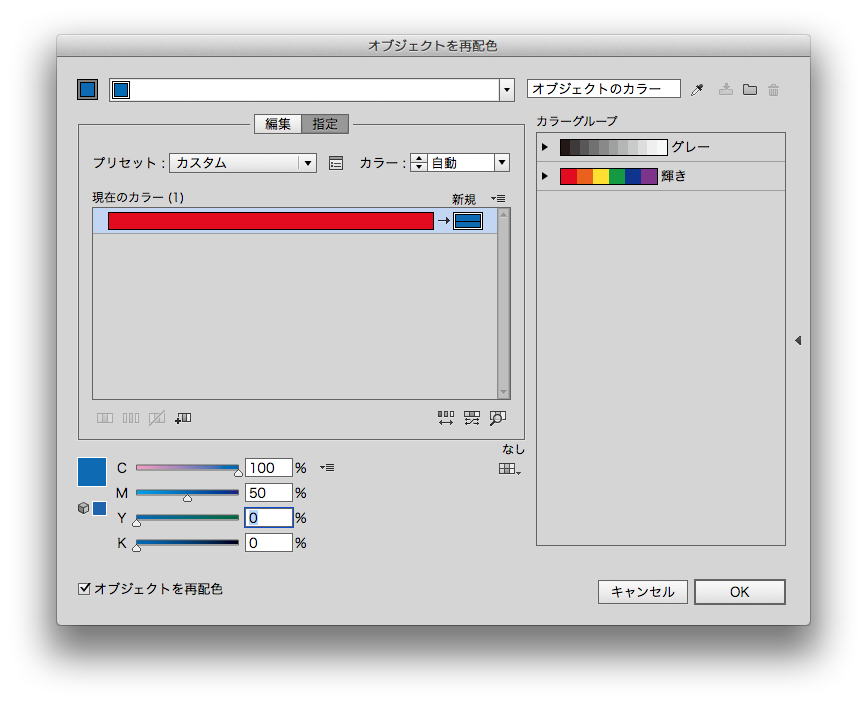



イラレのスウォッチに登録されたパターンの色を変える方法 再配色 デザイナーのひとりごと
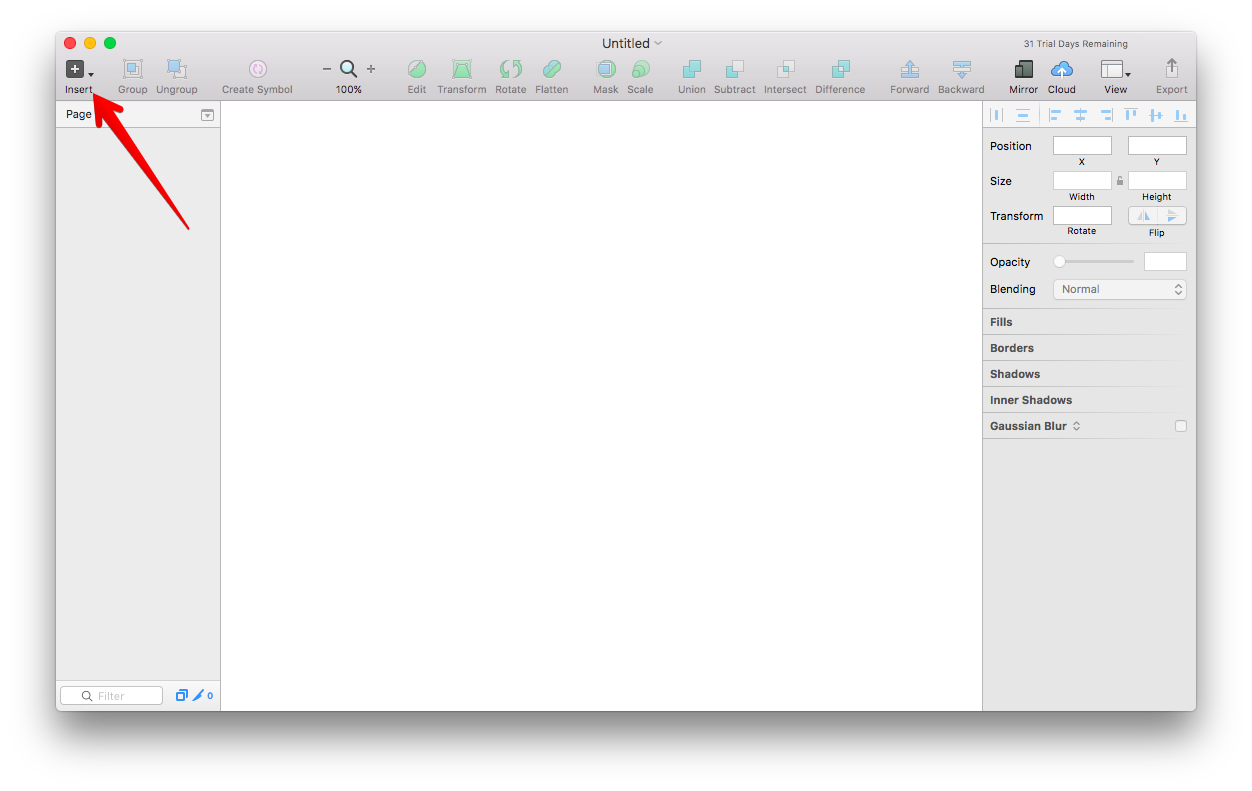



Sketchの使い方 アートボードを作成 編集する Technical Creator



Illustrator Cc 複数アートボートでの座標を単体のアートボード内座標に変更する Kenjisugimoto Com




イラレでスクリプト のはじめかた Adobe Illustrator クリエイター丙
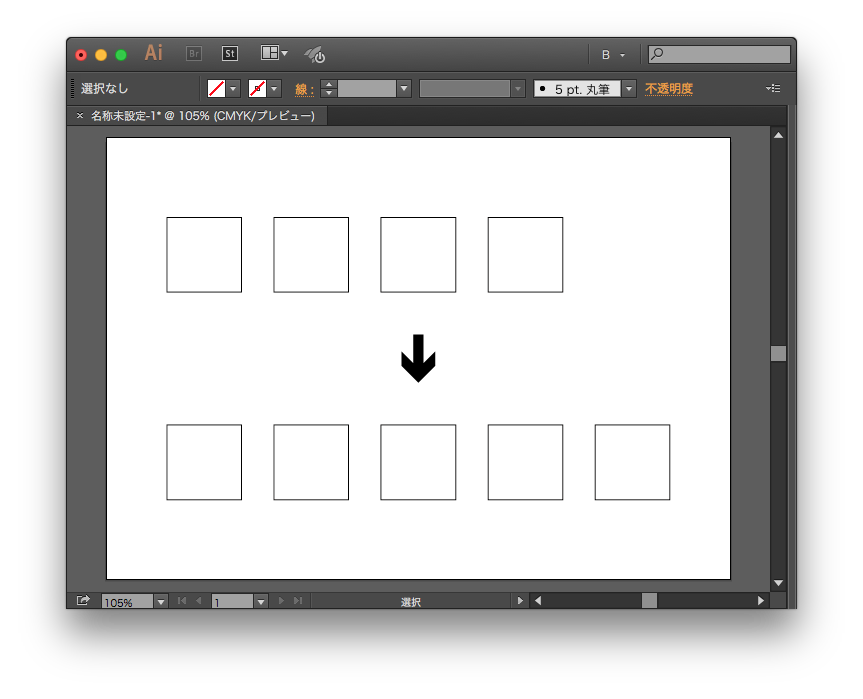



同じ大きさのオブジェクトを同じ間隔でもうひとつ増やす方法 スマートガイドが使えます Illustrator Gorolib Design はやさはちから




Illustrator




Illustratorのアートボードのサイズは163px 5779 55 Mm Dtp Transit




Illustratorからweb用素材を一気に書き出す アセットの収集と一括書き出し




Illustratorデータを受け渡すときにやっておくとよさそうなもの Dtp Transit



3




Illustratorの基礎知識編 もっとデザインの幅を広げる フリーランスな日々



Aiの絵本 Illustrator 学習講座 オブジェクト 上級




Illustratorでアートボード名を変更する4つの方法 Dtp Transit



1
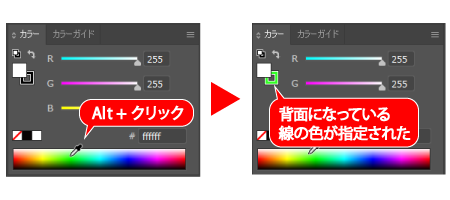



テクニック Illustrator バンフートレーニングスクール スタッフ ブログ ページ 2
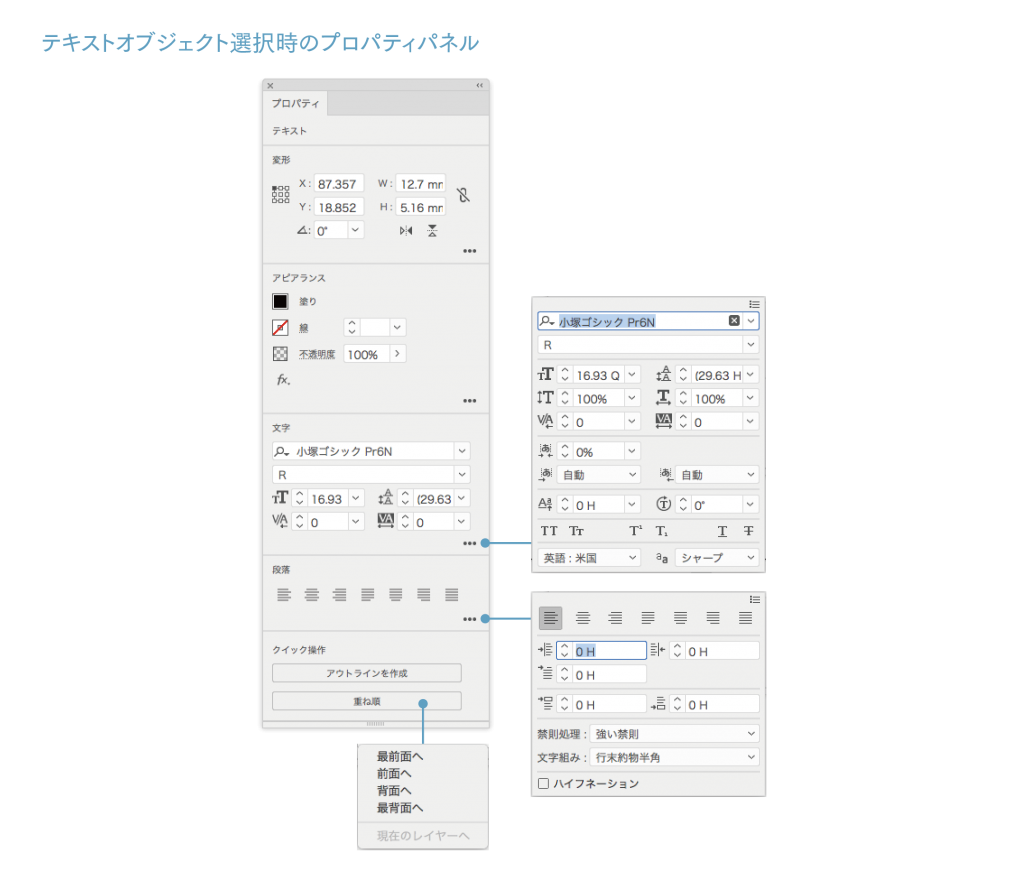



Illustrator Cc 18 プロパティ パネルの表示 Jittodesign Blog




イラレフィルター機能 なめらかな波線の作成方法 イラレ屋
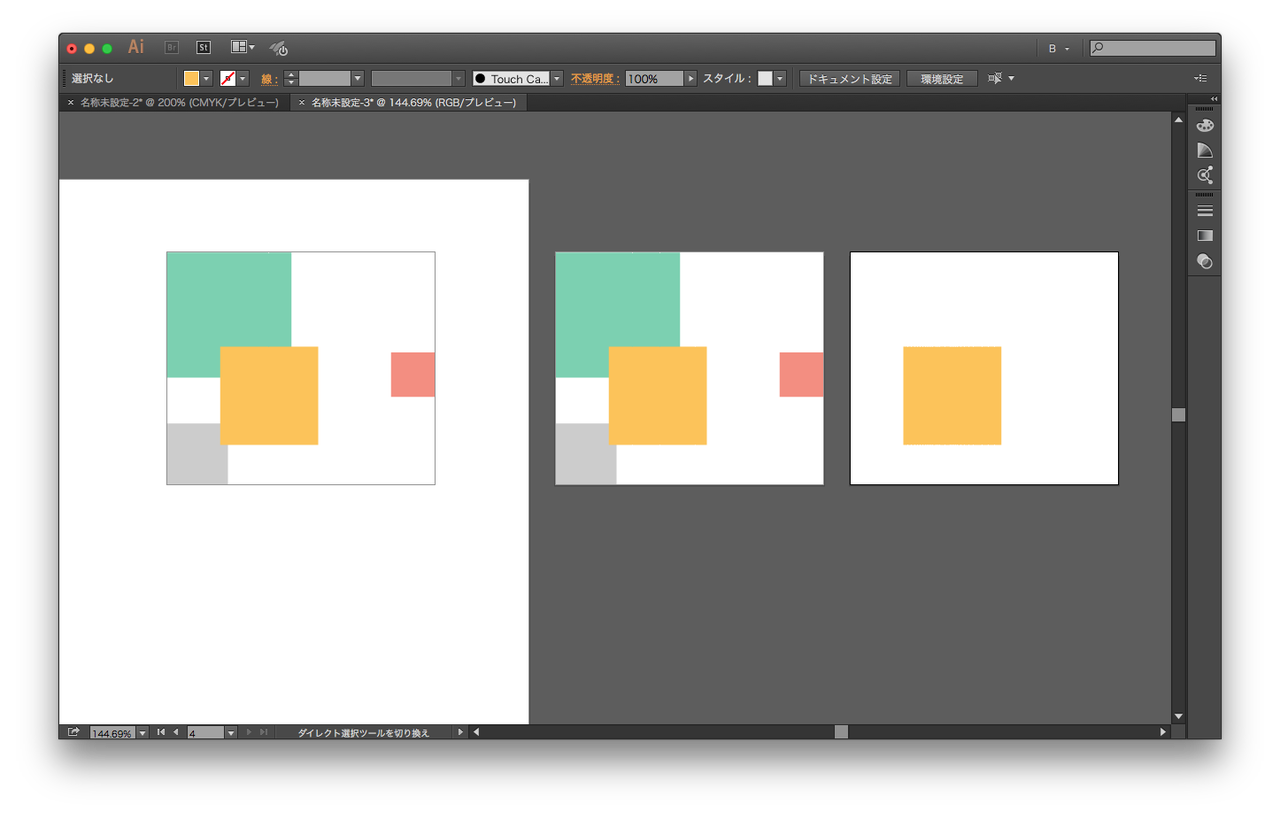



まさにアートボード無双 選択範囲を新規アートボードにして複製する方法 Gorolib Design はやさはちから
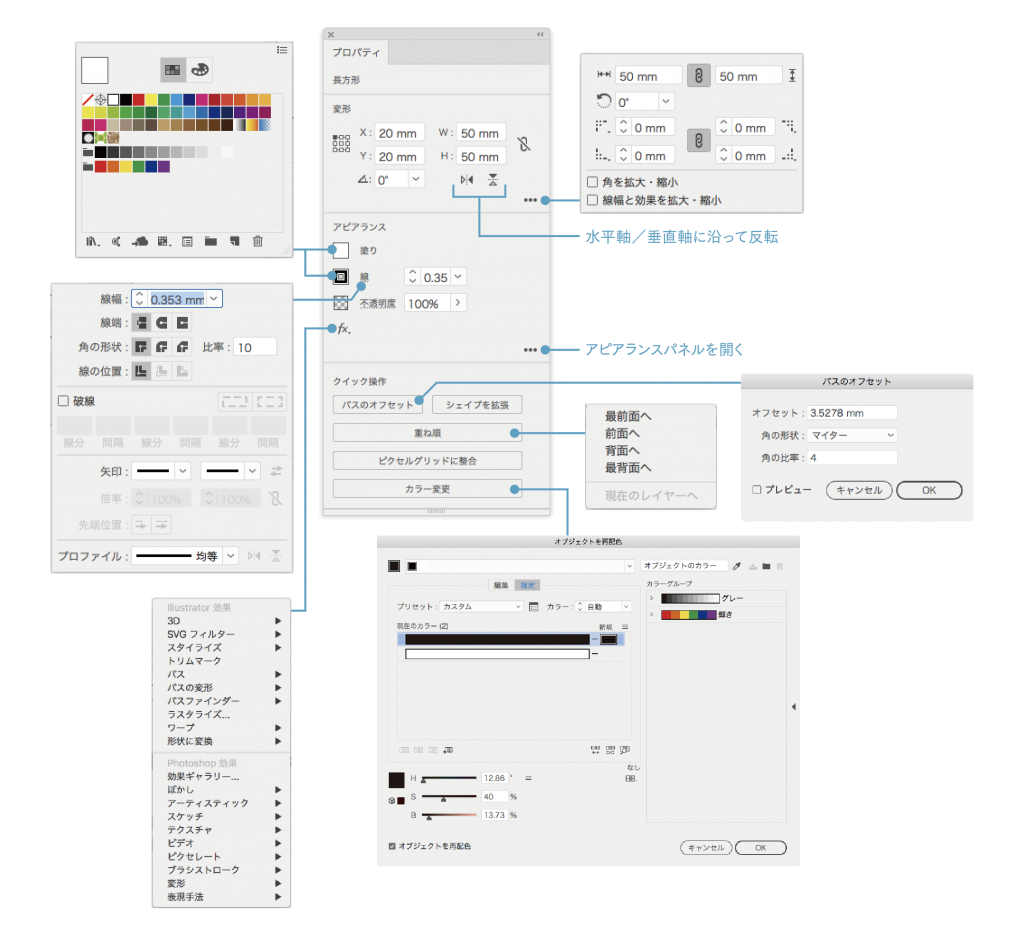



Illustrator Cc 18 プロパティ パネルの表示 Jittodesign Blog




Illustratorccで作ったスウォッチライブラリを新規ドキュメント作成時にも使用できるようにする方法 Qiita
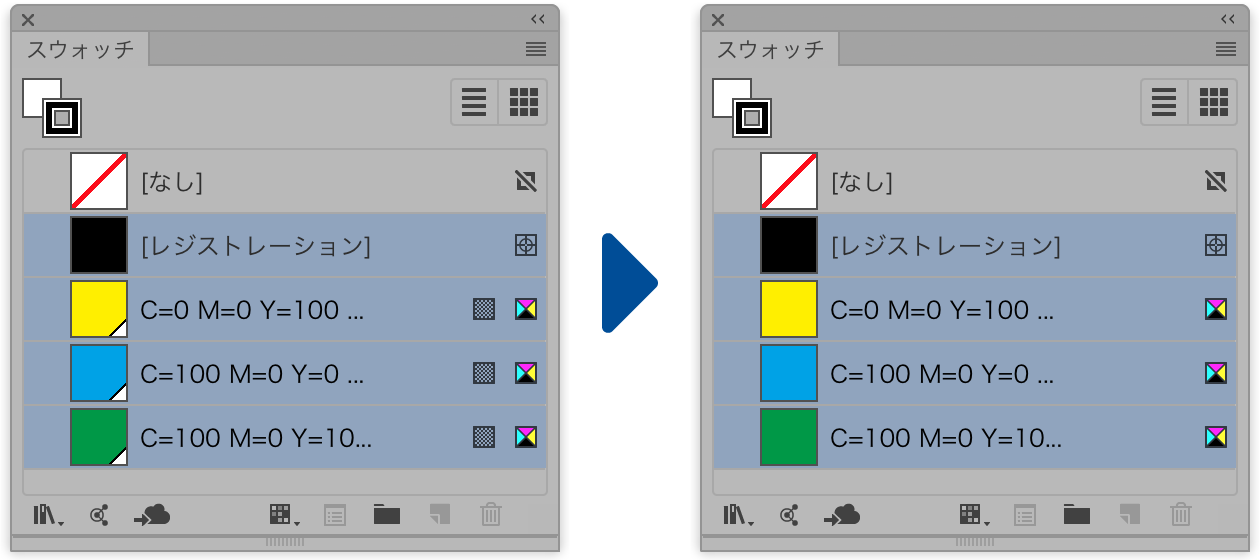



の情報
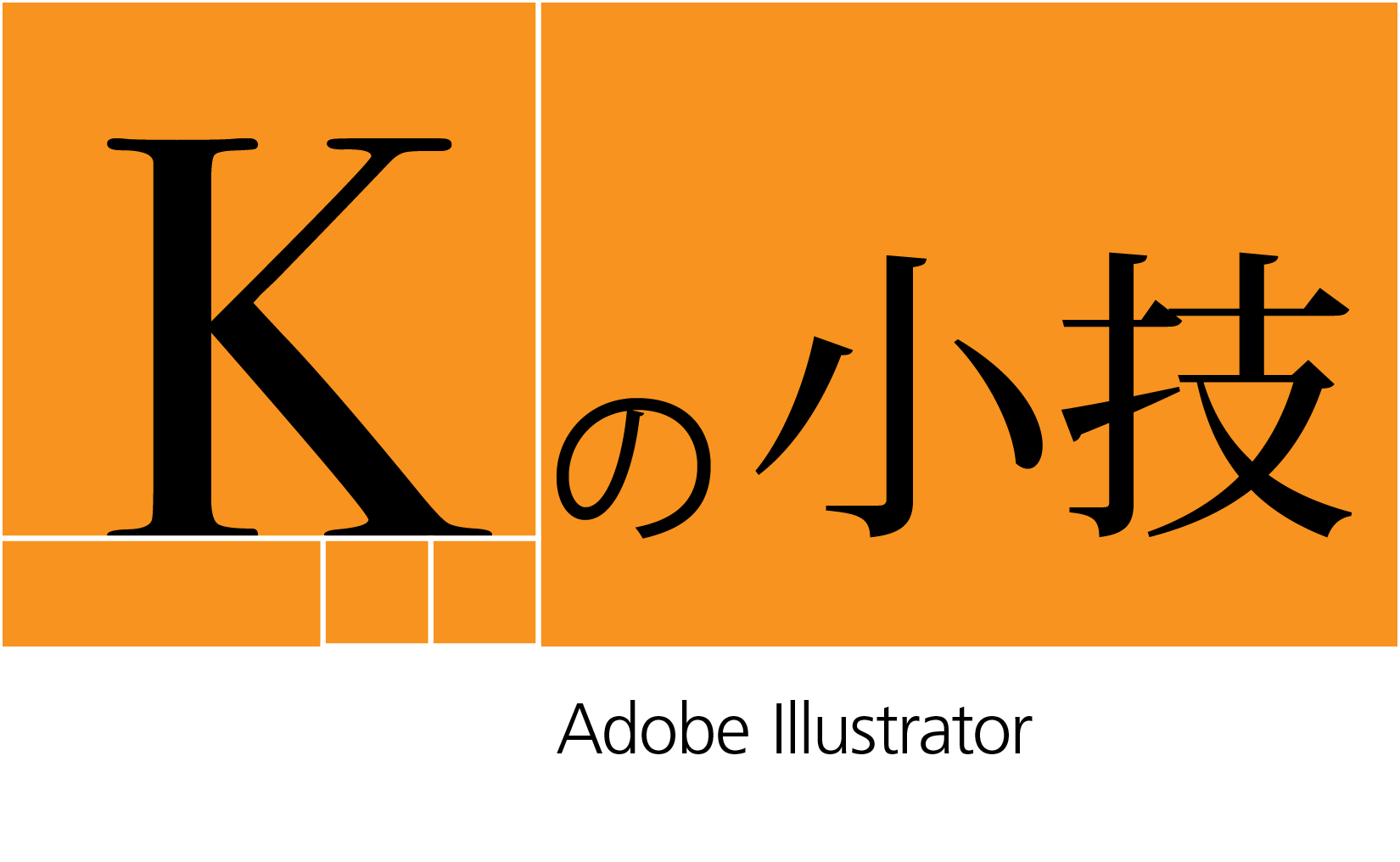



Kの小技 Illustrator 01 ワークスペースの設定 カスタマイズ M2lab
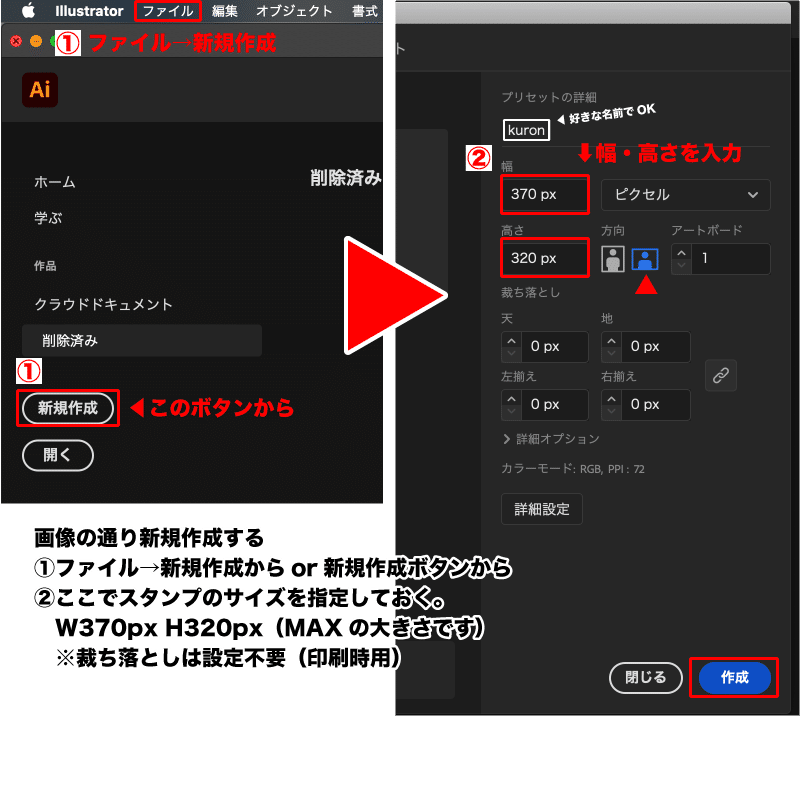



Lineスタンプを作ってみた話 アートボード編 Ron Note




Yuhei Design デザインであなたの想いをカタチに
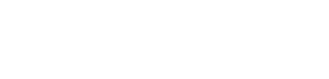



Illustratorでアートボードを追加する方法 Otto デザインライフ




3倍早くなるためのdtp講座
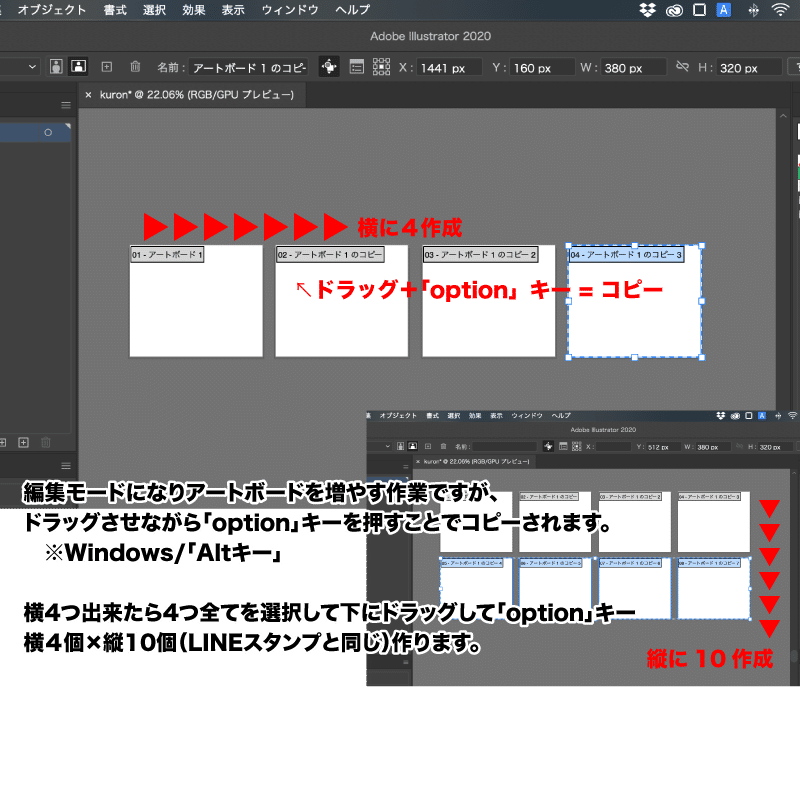



Lineスタンプを作ってみた話 アートボード編 Ron Note




Lineスタンプ制作方法 面倒なイラスト背景透過のやり方も解説します
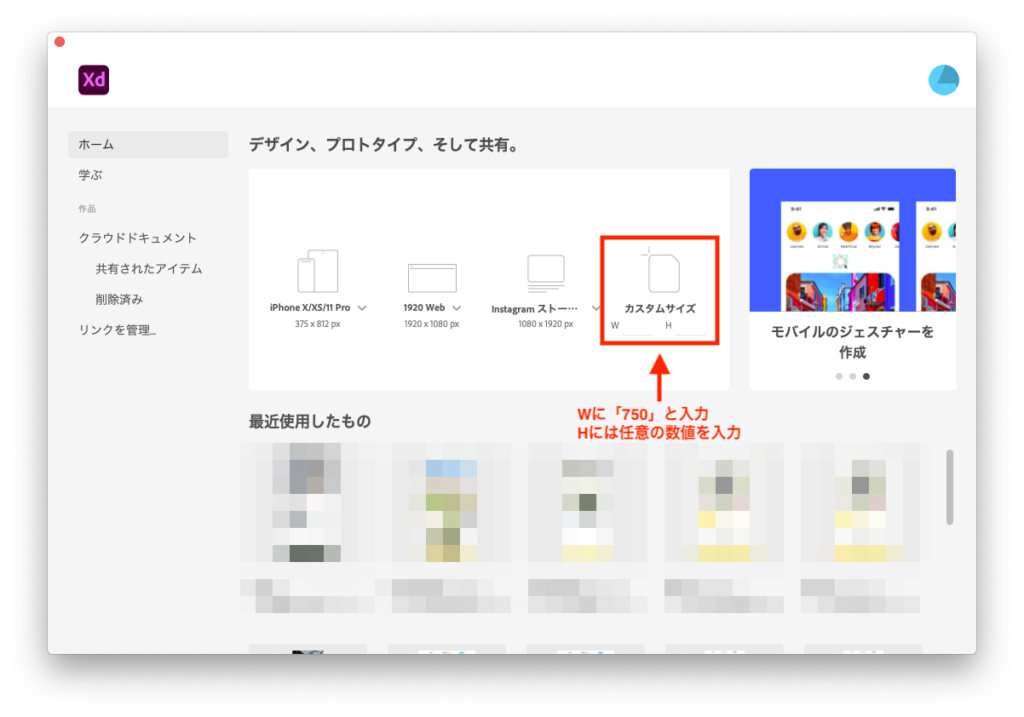



Webデザインのアートボードサイズってどうしてる オススメのサイズをご紹介 Ryob Net
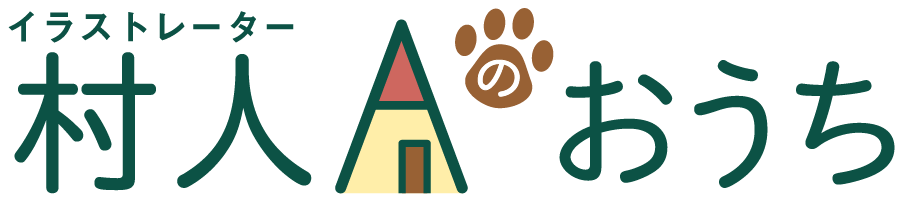



イラレで連続コピーをする Illustrator 村人aのおうち




イラレ アートボート外の背景画面が真っ白になった時の対処法




初心者でも ラインスタンプ作成 申請 販売まで 出来る クマおじどんブログ
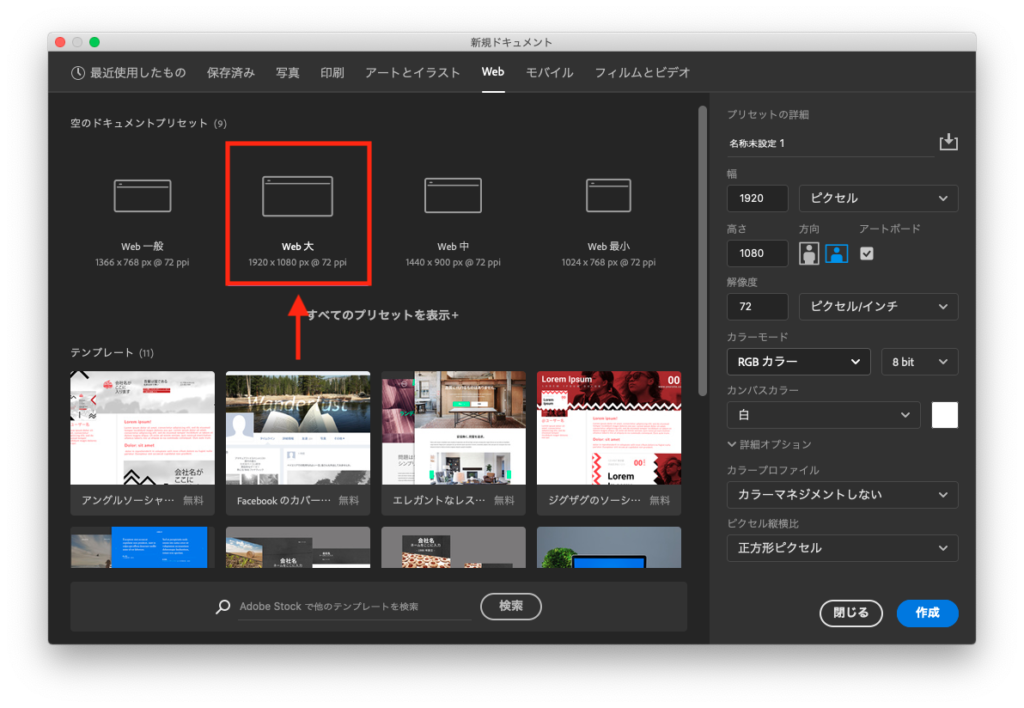



Webデザインのアートボードサイズってどうしてる オススメのサイズをご紹介 Ryob Net



Illustrator Dtp Pc よろず掲示版




初心者でも ラインスタンプ作成 申請 販売まで 出来る クマおじどんブログ




Illustrator アートボードを追加 自動化とスクリプト Dtp Discourse Jp



イラレでwebデータを作るならピクセルグリッドに整合を覚えよう デザイナーのひとりごと
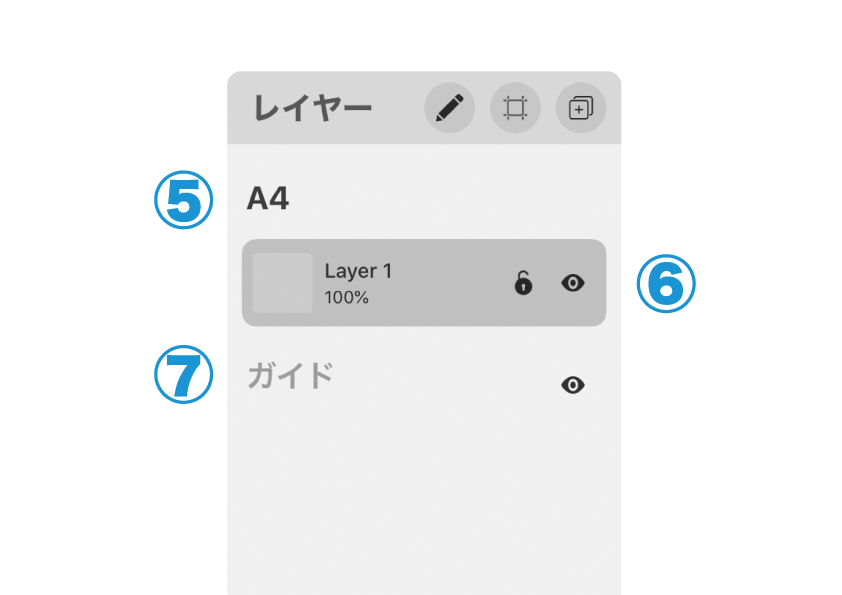



Vectornator レイヤーとアートボードの構成について




Illustratorの基礎知識編 もっとデザインの幅を広げる フリーランスな日々




実務で活かせる Adobe Xdの基本と プロトタイプ 機能の使い方 パソコン工房 Nexmag



3




イラレでアートボードを追加 複製し 順番を移動させる方法 Stay Gold
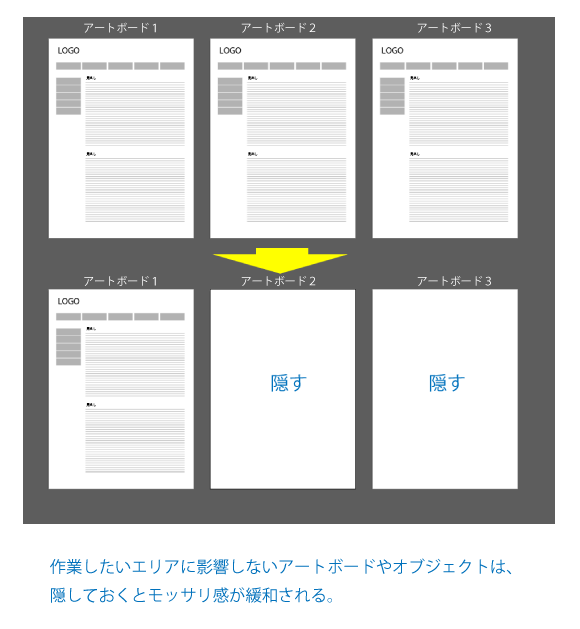



Illustratorの作業で重いと感じたらやるべき2つの方法 0 5秒を積み上げろ



イラストレーターで表を簡単に作成しよう Kenスクールブログ
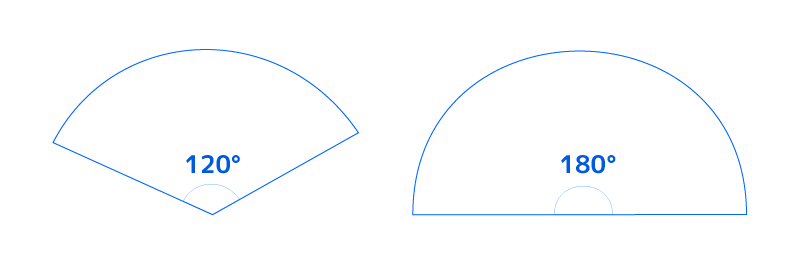



ペンツールでベジェ曲線を描くコツはアンカーポイントの打ち方にあり カルアカはwebが無料で学べる



Illustratorで渦巻きを作る 超簡単 な方法 いろんな渦巻きを紹介 Creators




水の波紋をイラレで美しく描く方法 Adobe Illustrator イラストレーター クリエイター丙



大丈夫やで イラレでウェブデザイン その2 ピクセルが合わなくなる原因 Top5 クリエイター丙
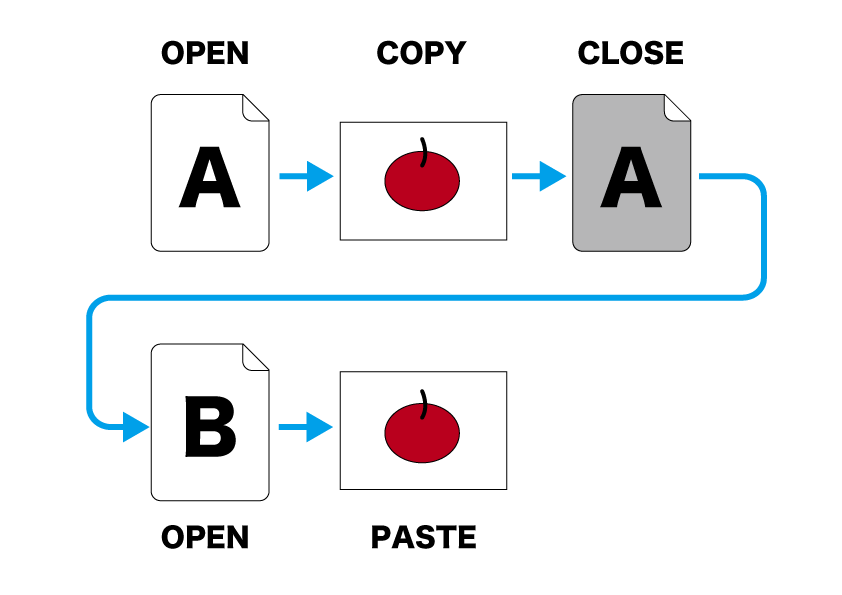



Vectornator レイヤーとアートボードの構成について
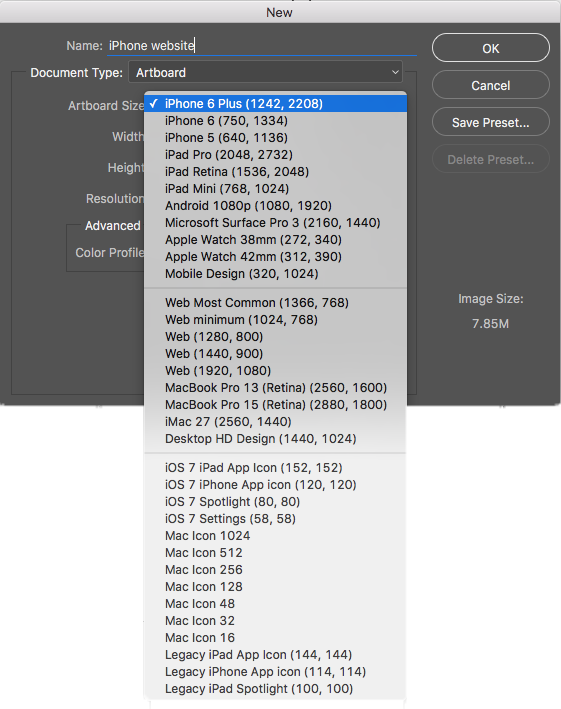



Adobe Photoshop でのアートボードの使用




どこよりも早く 本家よりも詳しいillustrator 24 3 年8月リリース の新機能 改良点の解説 Dtp Transit
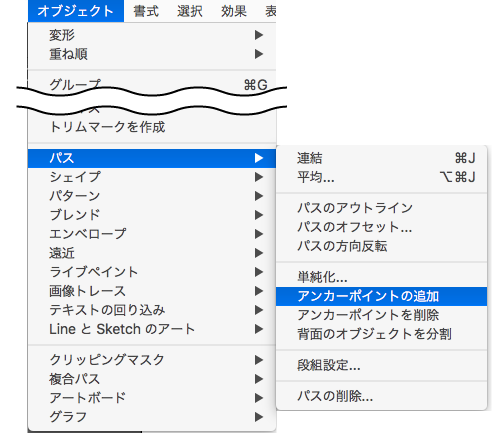



インド国旗を作ろう その ソフトの操作 Com
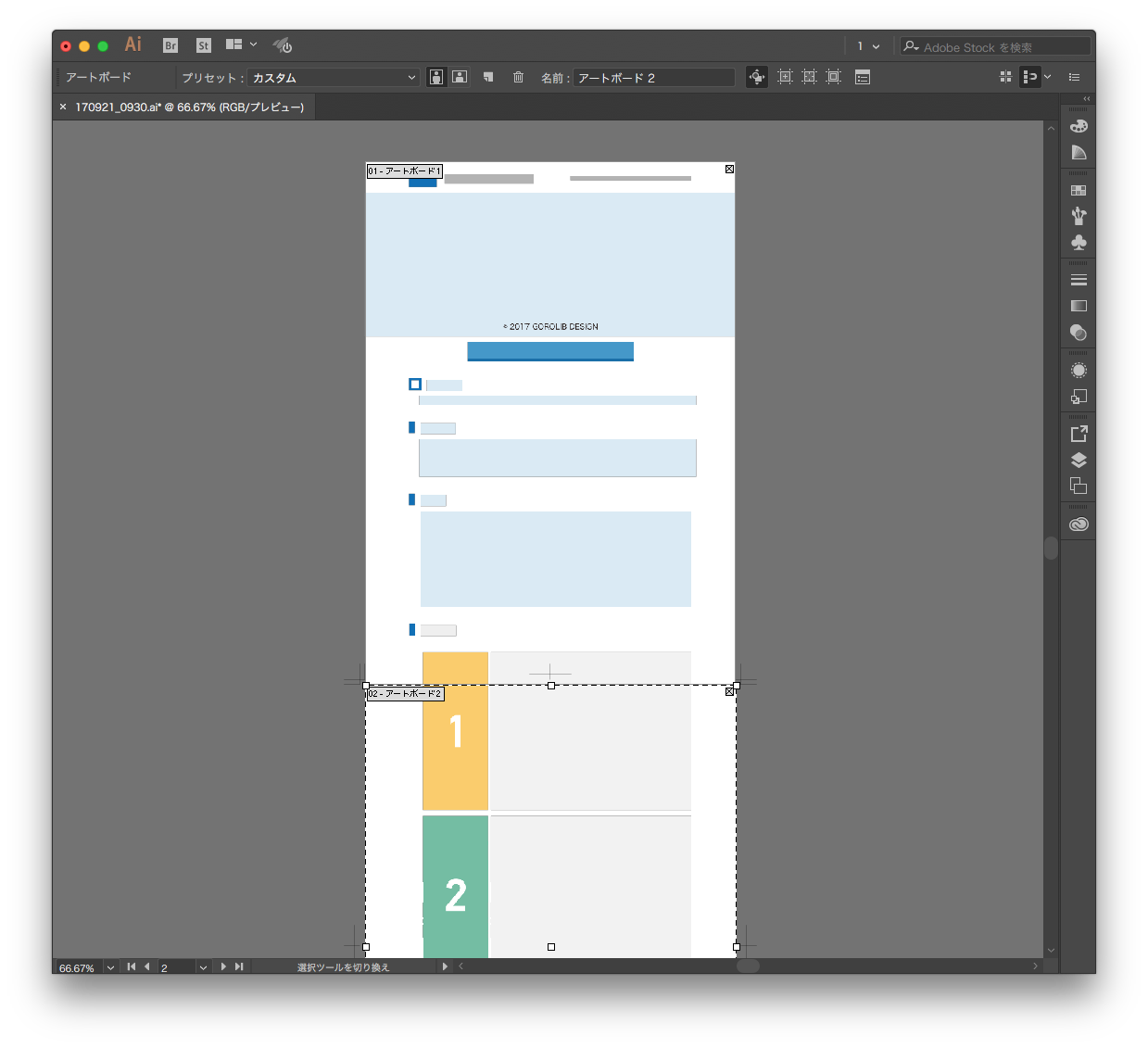



縦長のwebデザインカンプ画像を複数アートボードに分割して印刷しやすくするスクリプト Illustrator Scripting Gorolib Design はやさはちから



1




どこよりも早く 本家よりも詳しいillustrator 24 3 年8月リリース の新機能 改良点の解説 Dtp Transit



Illustratorマルチプルアートボードツ使いこなしツールキット
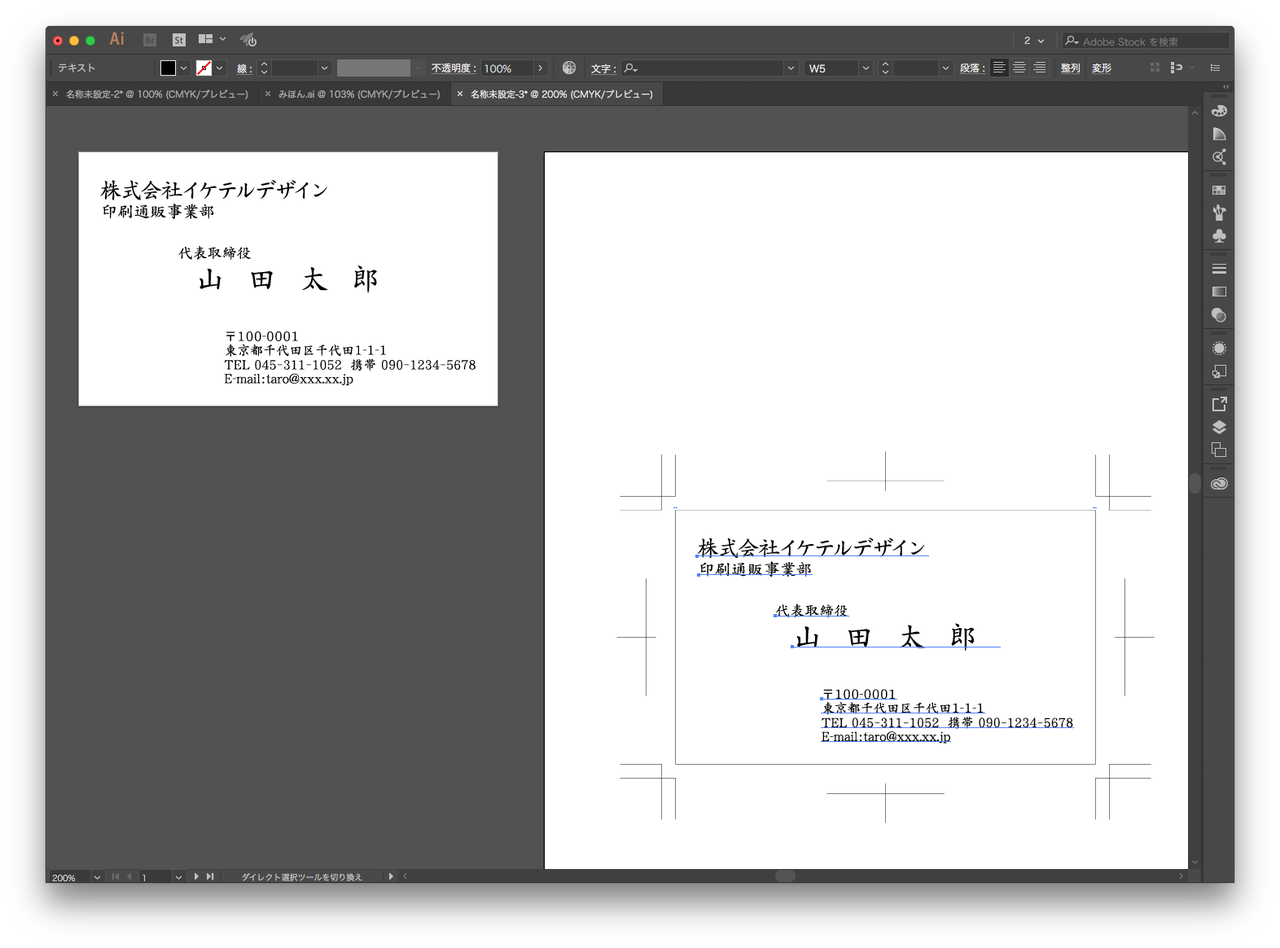



Illustrator アートボード基準じゃなくても 同じ位置にペースト する方法 スクリプト Gorolib Design はやさはちから




イラレ アートボート外の背景画面が真っ白になった時の対処法
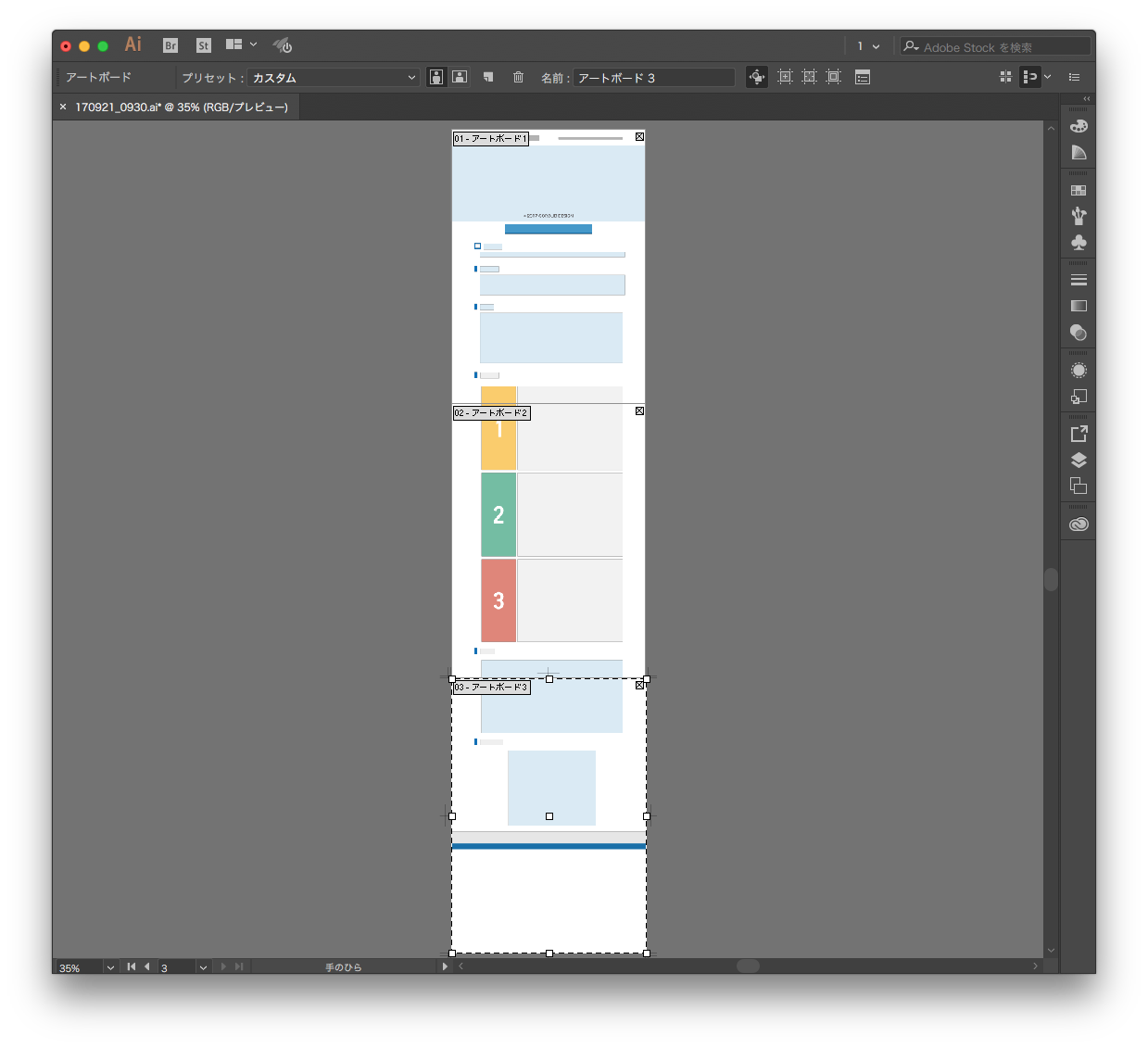



縦長のwebデザインカンプ画像を複数アートボードに分割して印刷しやすくするスクリプト Illustrator Scripting Gorolib Design はやさはちから
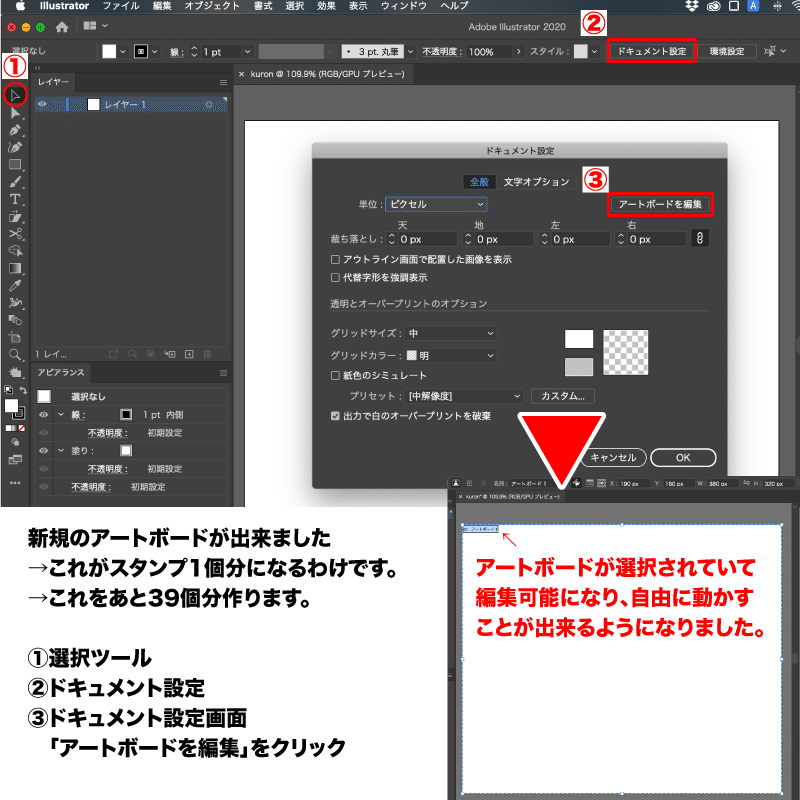



Lineスタンプを作ってみた話 アートボード編 Ron Note
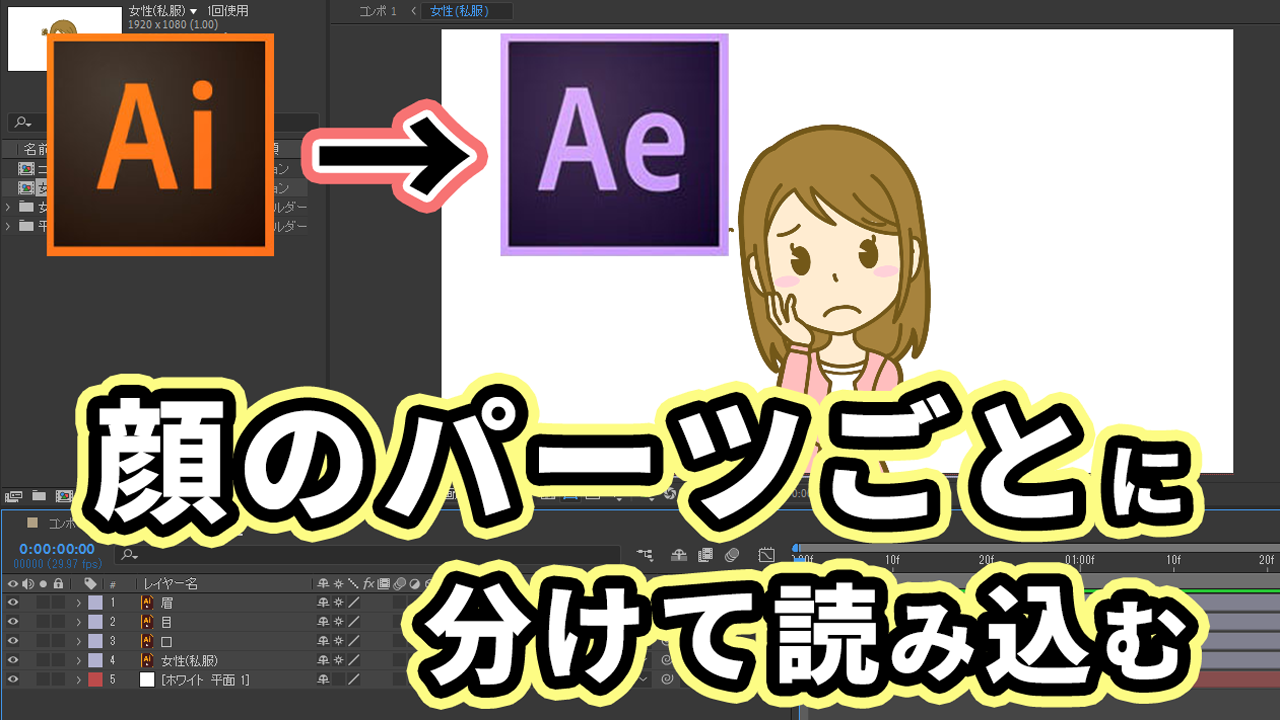



Illustratorのベクターデータをaftereffectsでレイヤーごとに動せるようにする方法 映像編集を毎日 コツコツと


0 件のコメント:
コメントを投稿